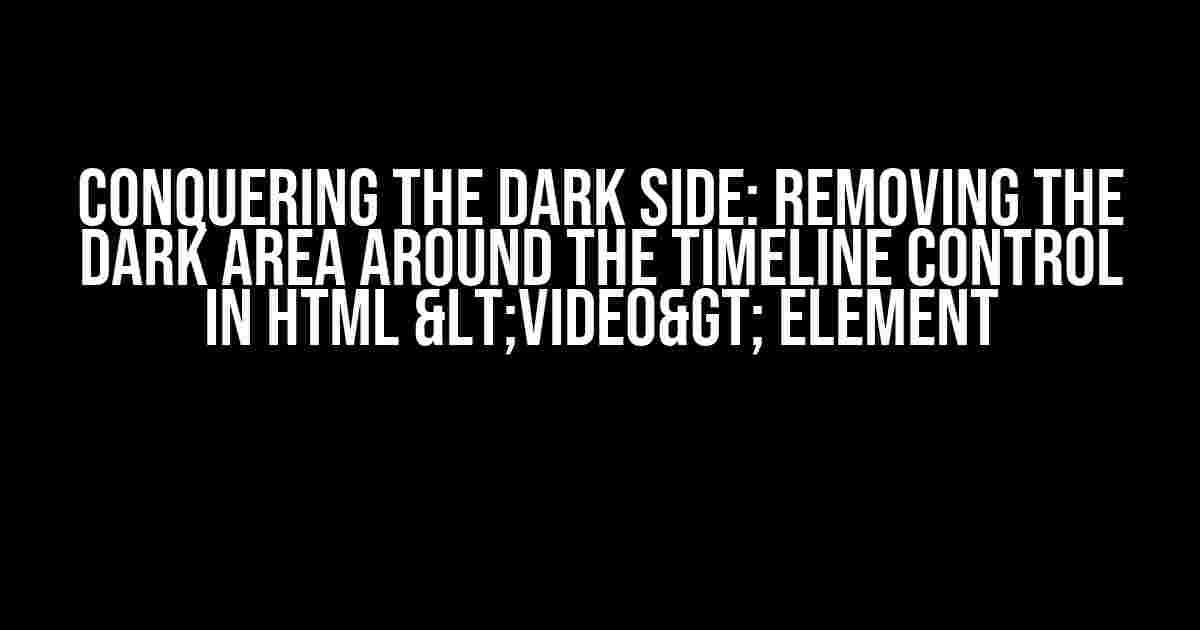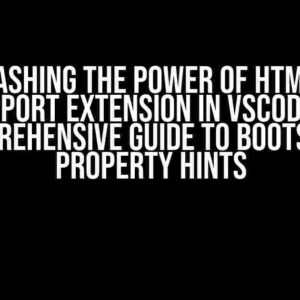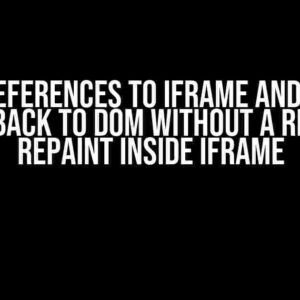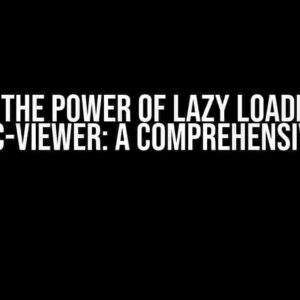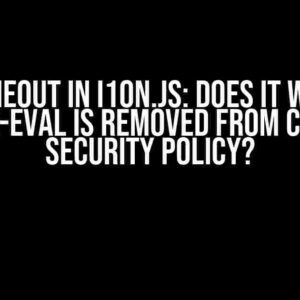Are you tired of the dark, mysterious area that appears around the timeline control in your HTML <video> element? You’re not alone! Many developers have struggled with this issue, but fear not, for we have the solution. In this article, we’ll delve into the world of HTML <video> elements and explore the ways to remove the dark area around the timeline control, making your video player look sleek and modern.
What is the Dark Area Around the Timeline Control?
Before we dive into the solution, let’s understand what this dark area is. The dark area around the timeline control is a default behavior of the HTML <video> element, where a shaded area appears around the timeline control (also known as the scrubber or progress bar) when it’s visible. This area is used to provide a visual cue for the user to click and drag the timeline control to skip through the video. However, in many cases, this dark area can be distracting and unwanted.
Why Do We Want to Remove the Dark Area?
There are several reasons why you might want to remove the dark area around the timeline control:
- Visual Aesthetics**: The dark area can be distracting and disrupt the overall design of your webpage.
- Branding and Customization**: By removing the dark area, you can customize the video player to match your brand’s visual identity.
- Accessibility**: In some cases, the dark area can be confusing for users with visual impairments or color blindness.
Solution 1: Using CSS to Hide the Dark Area
One way to remove the dark area around the timeline control is to use CSS to target the video element’s shadow DOM. Yes, you read that right – shadow DOM! The dark area is actually a part of the video element’s shadow DOM, which can be accessed using the `::part` pseudo-element.
video::part(timeline)::-webkit-media-controls-timeline {
background-color: transparent;
box-shadow: none;
}
This CSS code targets the timeline control’s container element using the `::part` pseudo-element and removes the background color and box shadow. Note that this solution only works for WebKit browsers like Chrome and Safari.
Solution 2: Using the `controls` Attribute with a Custom Video Player
Another way to remove the dark area around the timeline control is to create a custom video player using the `controls` attribute. By setting `controls` to `false`, you can hide the default video controls, including the timeline control, and create your own custom controls.
<video id="myVideo" width="640" height="480" controls="false">
<source src="video.mp4" type="video/mp4">
Your browser does not support the video tag.
</video>
Then, you can create a custom timeline control using HTML, CSS, and JavaScript. This approach requires more effort, but it gives you complete control over the video player’s design and functionality.
Creating a Custom Timeline Control
To create a custom timeline control, you’ll need to:
- Create a HTML element to serve as the timeline control container.
- Use JavaScript to update the timeline control’s position and styling based on the video’s current time and duration.
- Add event listeners to handle user interactions with the timeline control.
<div id="timelineContainer">
<div id="timelineControl"></div>
</div>
<script>
const video = document.getElementById("myVideo");
const timelineContainer = document.getElementById("timelineContainer");
const timelineControl = document.getElementById("timelineControl");
video.addEventListener("timeupdate", updateTimelineControl);
video.addEventListener("durationchange", updateTimelineControl);
function updateTimelineControl() {
const currentTime = video.currentTime;
const duration = video.duration;
const progress = (currentTime / duration) * 100;
timelineControl.style.width = `${progress}%`;
}
</script>
This is a basic example of how you can create a custom timeline control. You can customize the styling and behavior to fit your needs.
Solution 3: Using a Video Player Library or Framework
If you’re not comfortable with creating a custom video player from scratch, you can use a video player library or framework that provides more customization options. Some popular options include:
- Video.js
- Plyr
- Vimeo Player
These libraries provide pre-built video players with customizable skins and options to remove the dark area around the timeline control.
Using Video.js as an Example
Let’s take Video.js as an example. You can use the `videojs` plugin to create a custom video player with a removable dark area around the timeline control.
<video id="myVideo" width="640" height="480" class="video-js">
<source src="video.mp4" type="video/mp4">
Your browser does not support the video tag.
</video>
<script>
const video = document.getElementById("myVideo");
const player = videojs("myVideo", {
controls: true,
controlBar: {
timelineControl: {
enableDVR: false
}
}
});
</script>
By setting `enableDVR` to `false`, you can remove the dark area around the timeline control. You can further customize the video player’s design and behavior using Video.js’s built-in options and plugins.
Conclusion
In this article, we explored three solutions to remove the dark area around the timeline control in HTML <video> elements. Whether you’re a seasoned developer or a beginner, these solutions provide a range of options to customize your video player and improve the user experience.
Remember, the key to removing the dark area is to target the video element’s shadow DOM or create a custom video player with a removable timeline control. With a little creativity and experimentation, you can create a sleek and modern video player that matches your brand’s visual identity.
So, go forth and conquer the dark side of video players!Here are the 5 Questions and Answers about the HTML `
Frequently Asked Question
Get the lowdown on how to style your HTML video elements and eliminate that pesky dark area around the timeline control!
Why does a dark area appear around the timeline control in my HTML video element?
The dark area around the timeline control is a default browser styling that appears when the video element is in focus. It’s an accessibility feature to help users navigate the video controls using their keyboard. But don’t worry, we can tweak the styles to make it disappear!
How can I remove the dark area around the timeline control using CSS?
You can add the following CSS rule to your stylesheet: `video::-webkit-media-controls-timeline { background-color: transparent; }`. This will remove the dark area around the timeline control in browsers that support the `-webkit-media-controls-timeline` pseudo-element.
Will the above CSS rule work in all browsers?
Unfortunately, no. The above CSS rule only works in WebKit-based browsers like Chrome and Safari. To remove the dark area in Firefox, you’ll need to add a different CSS rule: `video::-moz-media-controls-timeline { background-color: transparent; }`. And in Edge, you can use: `video::-ms-media-controls-timeline { background-color: transparent; }`.
Can I use a single CSS rule to remove the dark area in all browsers?
Yes, you can use a single CSS rule that targets all browsers: `video::-webkit-media-controls-timeline, video::-moz-media-controls-timeline, video::-ms-media-controls-timeline { background-color: transparent; }`. This rule combines the different pseudo-elements for each browser, making it a one-size-fits-all solution!
Are there any other styling options I can apply to my HTML video element?
Absolutely! You can customize the video element’s appearance by adding CSS rules to change the background color, border styles, padding, and more. You can also use CSS pseudo-elements to target specific parts of the video controls, like the play button or volume slider. The possibilities are endless!