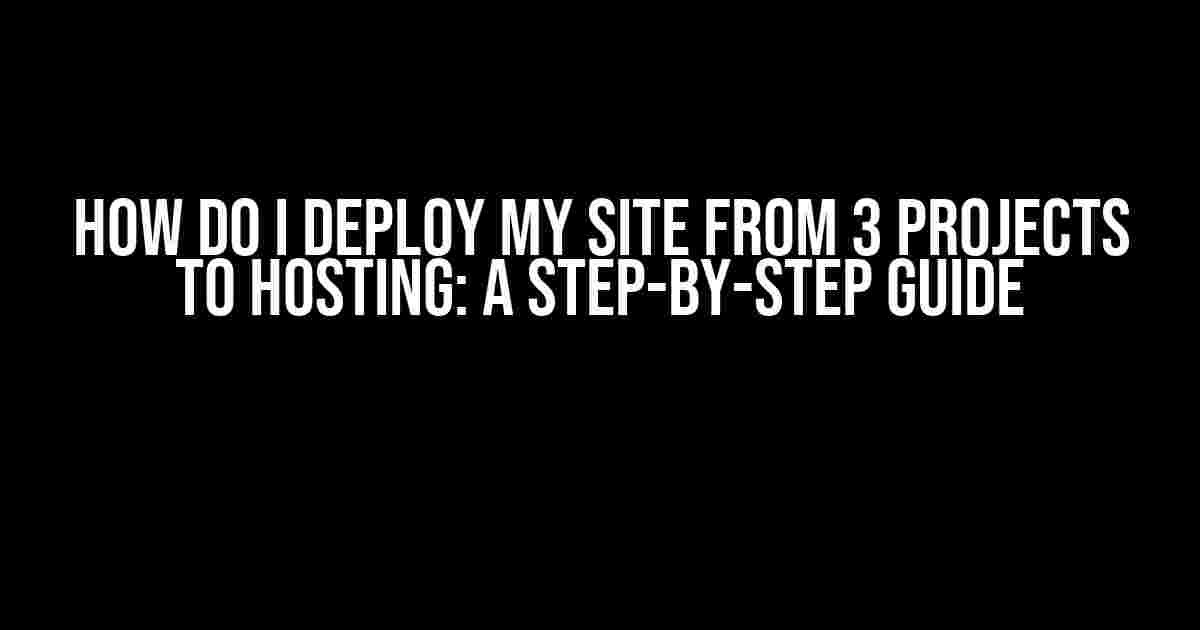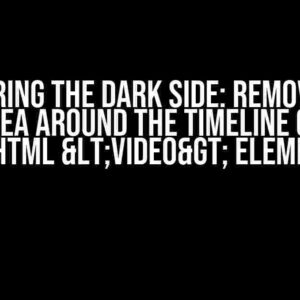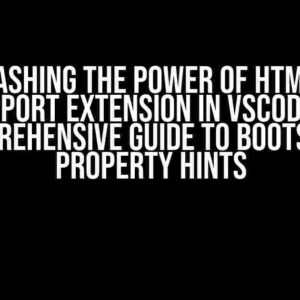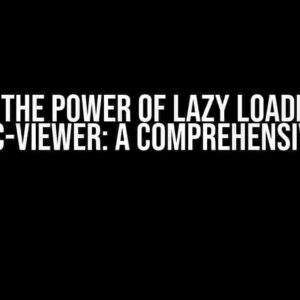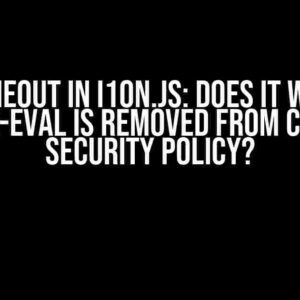Congratulations! You’ve finally completed your web development project, and now it’s time to deploy it to a hosting platform. But wait, you have not one, not two, but three projects to deploy. Don’t worry, we’ve got you covered. In this article, we’ll take you through a step-by-step process of deploying your site from three projects to hosting. So, buckle up and let’s get started!
Before We Begin: Understanding the Basics
Before we dive into the deployment process, let’s quickly go over some basics. You’ll need to have the following:
- A live hosting account (we’ll use cPanel as an example)
- FTP software (FileZilla, Cyberduck, or any other)
- Three project folders (let’s call them Project A, Project B, and Project C)
- A basic understanding of HTML, CSS, and JavaScript (if you’re using them)
Step 1: Preparing Your Projects for Deployment
In this step, we’ll ensure that each project is ready for deployment. Follow these steps for each project:
Project A, B, and C: Prepare for Deployment
- Open each project folder and make sure all files are in their respective folders.
- Check for any unnecessary files or folders and remove them.
- Rename any files or folders that have spaces or special characters in their names.
- Make sure all images, CSS, and JavaScript files are in their respective folders.
- Test each project locally to ensure it’s working as expected.
Step 2: Uploading Your Projects to Hosting via FTP
Now that your projects are prepared, it’s time to upload them to your hosting account using FTP software. Follow these steps:
Connect to Your Hosting Account via FTP
Hostname: yourdomain.com
Username: yourcpanelusername
Password: yourcpanelpassword
Port: 21
Once connected, navigate to the public_html folder (or the root directory of your hosting account).
Upload Project A, B, and C to Hosting
Using your FTP software, upload each project folder to the public_html folder. You can upload them one by one or simultaneously, depending on your FTP software’s capabilities.
| Project | Upload Folder |
|---|---|
| Project A | /public_html/projectA/ |
| Project B | /public_html/projectB/ |
| Project C | /public_html/projectC/ |
Step 3: Setting Up Index Files and Directory Permissions
After uploading your projects, you need to set up index files and directory permissions:
Index Files
Create an index.html file in each project folder (projectA, projectB, and projectC) with the following code:
<html>
<head>
<title>My Project</title>
</head>
<body>
<p>Welcome to my project!</p>
</body>
</html>
This will ensure that when someone visits your domain, they’ll see a basic HTML page.
Directory Permissions
Set the permissions for each project folder to 755 (or the recommended setting for your hosting provider). This will ensure that the folders are readable, writable, and executable by the correct users.
Step 4: Setting Up Virtual Hosts (Optional)
If you want to run each project on a separate subdomain or domain, you’ll need to set up virtual hosts. This step is optional, but recommended for better organization and flexibility.
Creating Virtual Hosts in cPanel
In cPanel, navigate to the Virtual Hosts section and create a new virtual host for each project:
| Project | Virtual Host |
|---|---|
| Project A | a.yourdomain.com |
| Project B | b.yourdomain.com |
| Project C | c.yourdomain.com |
Follow the instructions to set up the virtual hosts, and make sure to point each virtual host to the correct project folder.
Step 5: Testing and Troubleshooting
Congratulations! You’ve deployed your three projects to hosting. Now, it’s time to test and troubleshoot:
Testing Your Projects
Visit each project’s URL (or subdomain) to ensure they’re working as expected:
- a.yourdomain.com
- b.yourdomain.com
- c.yourdomain.com
If you encounter any issues, refer to your hosting provider’s documentation or seek support.
Troubleshooting Common Issues
If you encounter issues with file permissions, indexing, or virtual hosts, refer to the following resources:
- File permissions: HostGator’s File Permissions Guide
- Indexing: Liquid Web’s Index.html Guide
- Virtual hosts: cPanel’s Virtual Hosts Guide
Conclusion
You did it! You’ve successfully deployed your three projects from your local machine to your hosting account. Remember to regularly update your projects, monitor performance, and troubleshoot any issues that arise. Happy coding, and good luck with your projects!
Keywords: deploy site, 3 projects, hosting, FTP, cPanel, virtual hosts, directory permissions, index files, troubleshooting.
Frequently Asked Question
Are you ready to take your website to the next level by deploying it to hosting? Here are some frequently asked questions to help you get started!
What are the general steps to deploy my site from 3 projects to hosting?
To deploy your site, you’ll need to follow these general steps: compile your projects into a single project, create a production-ready build, upload your files to hosting, and configure your hosting settings. Don’t worry, we’ll break it down further in the following questions!
How do I compile my 3 projects into a single project?
You can use tools like Webpack, Rollup, or even a simple script to merge your projects. You’ll need to configure the tool to combine your code, handle dependencies, and optimize your files for production. If you’re new to this, consider seeking help from a developer or checking out online resources!
What kind of hosting do I need for my site?
Choose a hosting service that fits your site’s needs, such as shared hosting, VPS, or dedicated hosting. Consider factors like storage, bandwidth, scalability, and customer support. If you’re just starting out, shared hosting might be a cost-effective option. Research and compare hosting providers to find the best fit!
How do I upload my files to hosting?
You can upload your files using FTP (File Transfer Protocol) software like FileZilla or Cyberduck, or use the hosting provider’s control panel (cPanel) to upload files directly. Make sure to upload your files to the correct directory and set the correct permissions to avoid errors!
What kind of configurations do I need to set up on my hosting?
You’ll need to configure settings like domain names, DNS, database connections, and server settings. This will vary depending on your hosting provider and site requirements. Check your hosting provider’s documentation and support resources for specific guidance!
Hope this helps you deploy your site with ease!