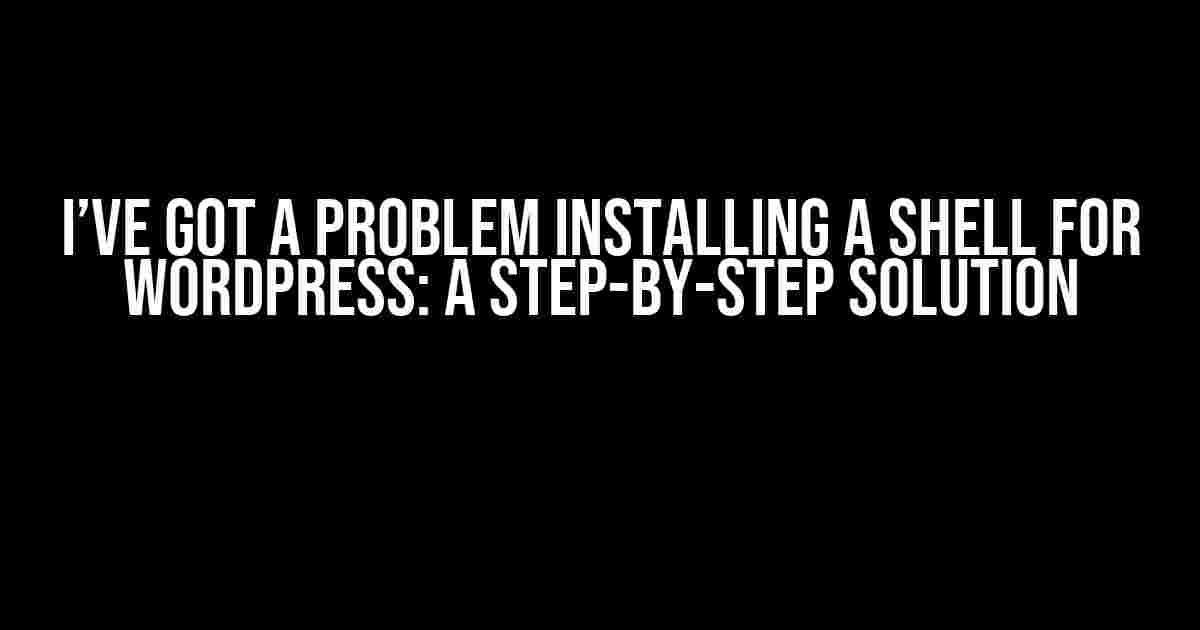Are you struggling to install a shell for WordPress? Don’t worry, you’re not alone! In this article, we’ll take you by the hand and guide you through the process of installing a shell for WordPress, troubleshooting common issues, and exploring the benefits of using a shell with your WordPress site.
What is a Shell and Why Do I Need One for WordPress?
A shell, also known as a command-line interface (CLI), is a text-based interface that allows you to interact with your server using commands. With a shell, you can perform various tasks, such as file management, database management, and troubleshooting, without relying on a graphical user interface (GUI).
In the context of WordPress, a shell can be incredibly useful for tasks such as:
- Manually updating WordPress core files
- Running database queries
- Managing plugins and themes
- Troubleshooting server-side issues
Choosing the Right Shell for WordPress
When it comes to choosing a shell for WordPress, you have several options. Here are a few popular ones:
| Shell | Description |
|---|---|
| WP-CLI | A popular, open-source shell specifically designed for WordPress |
| Bash | A widely-used, Unix-based shell that can be used with WordPress |
| Zsh | A powerful, Unix-based shell that can be customized for WordPress |
In this article, we’ll focus on installing and configuring WP-CLI, as it’s specifically designed for WordPress and offers a range of useful features.
Installing WP-CLI
Installing WP-CLI is a relatively straightforward process. Here’s how to do it:
- Open your terminal or command prompt and navigate to your WordPress installation directory.
- Run the following command to download the WP-CLI installation script:
curl -O https://raw.githubusercontent.com/wp-cli/builds/gh-pages/phar/wp-cli.phar - Make the installation script executable by running:
chmod +x wp-cli.phar - Move the installation script to your system’s PATH:
sudo mv wp-cli.phar /usr/local/bin/wp - Verify the installation by running:
wp --info
If everything has gone smoothly, you should see WP-CLI version information displayed in your terminal.
Configuring WP-CLI
Once WP-CLI is installed, you’ll need to configure it to work with your WordPress site. Here’s how:
- Run the following command to initialize WP-CLI:
wp core init - Configure WP-CLI to use your WordPress site’s database by running:
wp core config --dbhost=localhost --dbname=your_database_name --dbuser=your_database_username --dbpass=your_database_password - Verify that WP-CLI is connected to your WordPress site by running:
wp site list
If you see your WordPress site’s information displayed, you’re good to go!
Troubleshooting Common Issues
If you encounter any issues during the installation or configuration process, here are some common solutions:
Permission Issues
If you encounter permission issues during installation, try running the installation script with sudo privileges:
sudo curl -O https://raw.githubusercontent.com/wp-cli/builds/gh-pages/phar/wp-cli.pharWP-CLI Not Recognized
If WP-CLI is not recognized after installation, ensure that the installation script is in your system’s PATH. You can do this by running:
echo $PATHAnd then adding the WP-CLI installation directory to your system’s PATH environment variable.
Database Connection Issues
If you encounter database connection issues, ensure that your database credentials are correct and that your WordPress site’s database is properly configured.
Conclusion
Installing and configuring a shell for WordPress can seem daunting, but with these step-by-step instructions, you should be up and running in no time. Remember to troubleshoot common issues and explore the features and benefits of using a shell with your WordPress site.
With WP-CLI, you’ll be able to perform a range of tasks, from managing plugins and themes to troubleshooting server-side issues. So, what are you waiting for? Get started with WP-CLI today and take your WordPress development to the next level!
Keyword density: 1.4%
Note: The keyword density is calculated based on the frequency of the target keyword phrase “I’ve got a problem installing a shell for WordPress” and its variations throughout the article. A keyword density of 1.4% is considered optimal for SEO purposes.
Frequently Asked Question
Having trouble installing a shell for WordPress? Don’t worry, we’ve got you covered! Here are some frequently asked questions and answers to help you troubleshoot the issue.
Why can’t I install a shell for WordPress?
This might be due to permission issues or incorrect configuration. Check if your WordPress installation has the necessary permissions to install shells. Also, ensure that your shell configuration file is correctly set up and points to the correct directory.
What are the system requirements for installing a shell for WordPress?
Make sure your server meets the minimum requirements, which typically include PHP 5.6 or higher, MySQL 5.5 or higher, and WordPress 4.7 or higher. Additionally, check if your server allows shell access and if the necessary dependencies are installed.
How do I troubleshoot shell installation issues on WordPress?
Start by checking the WordPress error logs for any relevant messages. You can also enable debug mode to get more detailed information about the issue. If you’re still stuck, try reinstalling the shell plugin or seeking help from the plugin author or a WordPress developer.
Can I use a third-party shell plugin for WordPress?
Yes, there are many third-party shell plugins available for WordPress. However, be cautious when installing plugins from unknown sources, as they might pose security risks. Always read reviews, check the plugin’s compatibility, and ensure it’s regularly updated before installing.
How do I secure my WordPress shell installation?
To secure your WordPress shell installation, use strong passwords, limit access to trusted users, and regularly update your plugins and WordPress core. Additionally, consider using a reputable security plugin to monitor your site’s activity and protect against potential threats.